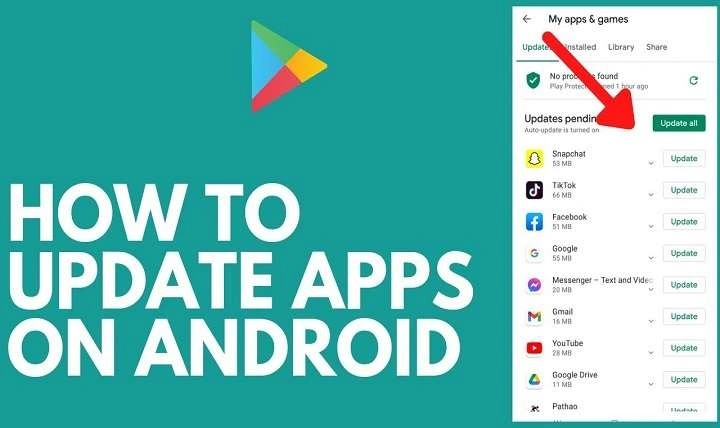In this article, we will guide you step by step on how to update apps on Android, manually or automatically. Whether you’re tech-savvy or new to smartphones, these tips will help you keep your apps up-to-date efficiently.
Table of Contents
ToggleWhy Should You Update Apps on Android?
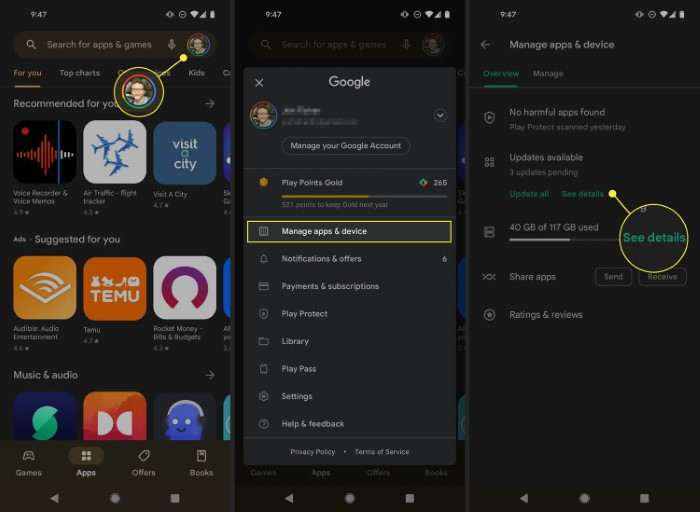
Before diving into the actual process of updating apps, it’s essential to understand the benefits of keeping them updated:
- Enhanced Performance: Updates usually improve the speed and responsiveness of apps, making them run more smoothly.
- Bug Fixes: Developers fix known bugs or glitches in each update, minimizing app crashes and freezes.
- New Features: Many updates come with new features or functionalities that make the app more useful and exciting.
- Security Patches: Outdated apps can have security vulnerabilities. Regular updates ensure that any gaps in security are fixed, protecting your personal data.
- Compatibility: Newer versions of Android OS require apps to be updated to ensure compatibility and optimal performance.
How to Manually Update Apps on Android
If you prefer control over which apps get updated and when, manual updates are a good option. Here’s a simple guide to manually update apps on Android.
Open the Google Play Store
The Google Play Store is the main source of apps for Android devices. To start the updating process, you’ll need to access it:
- Open the Google Play Store app on your Android device. The icon looks like a colorful play button.
- If you cannot find the Play Store, use the search bar at the top of your home screen to type “Play Store” and select it.
Access the “My Apps & Games” Section
Once inside the Play Store:
- Tap on your profile icon in the top-right corner of the screen.
- From the drop-down menu, select My apps & games. This will bring you to a section where you can view all the apps installed on your device.
Select the App to Update
In the Updates tab, you’ll see a list of apps that have updates available.
- You can choose to update apps individually by tapping the Update button next to the specific app.
- If you want to update all apps simultaneously, tap the Update All button at the top.
The Play Store will then download and install the updates in the background. Larger apps may take longer to update, especially if you have a slower internet connection.
Check for App Updates Outside the Play Store
Some apps (like games or custom apps from other platforms) may not always appear in the Google Play Store’s update section. To ensure they’re updated, follow these steps:
- Open the app in question.
- Navigate to its Settings (usually by tapping a menu icon in the corner).
- Look for an Update or Check for Updates option. Many apps will have this if they offer external updates.
How to Automatically Update Apps on Android
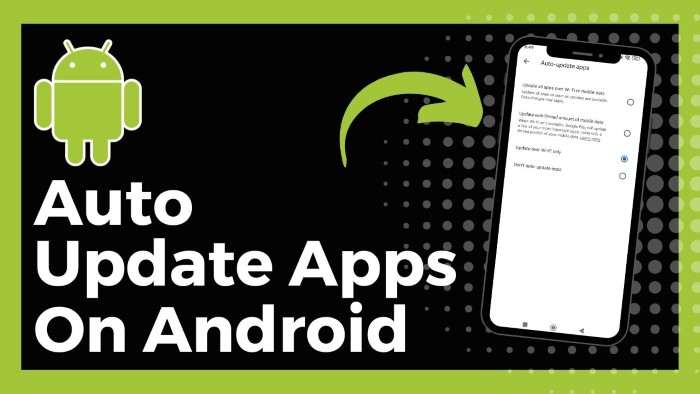
Manual updates give you more control, but for convenience, many users prefer automatic updates. Automatic updates save time and ensure your apps stay current without any effort on your part.
Enable Automatic App Updates
To enable automatic updates, follow these steps:
- Open the Google Play Store.
- Tap on your profile icon in the top-right corner.
- Navigate to Settings > Network Preferences.
- Tap Auto-update apps.
You’ll be presented with two options:
- Over any network: This option will update your apps using either Wi-Fi or mobile data. Be cautious with this choice if you have limited data, as updates can consume significant bandwidth.
- Over Wi-Fi only: This will update apps only when connected to Wi-Fi, saving your mobile data.
Select your preferred option, and the Play Store will update your apps automatically whenever an update is available.
Disable Automatic Updates for Specific Apps
If you don’t want all apps to update automatically, you can disable automatic updates for specific apps while allowing others to update:
- Open the Google Play Store and go to My apps & games.
- Find the app you want to manage.
- Tap the app and then tap the three vertical dots in the top-right corner of the screen.
- Uncheck Enable auto-update.
Now, this app won’t automatically update, but others will if you’ve enabled automatic updates in general settings.
Updating Pre-installed or System Apps on Android
Your Android phone comes with several pre-installed apps from Google and your device’s manufacturer. These apps also receive updates that improve performance and security.
Update System Apps via Google Play Store
System apps like Google Maps, YouTube, or Chrome can be updated through the Play Store. To update these apps:
- Open the Google Play Store.
- Go to My apps & games.
- Check if any system apps are listed in the Updates section. If available, tap Update.
Update Manufacturer Apps via the Device Settings
Certain apps pre-installed by your phone’s manufacturer (like Samsung apps on a Galaxy device or OnePlus apps) may not always be listed in the Play Store. To update these apps:
- Open Settings on your phone.
- Scroll down and tap on Software update or System updates (the option may vary by device).
- Tap Check for updates.
If updates are available, your device will notify you, and you can choose to install them.
How to Check if an App is Up-to-Date
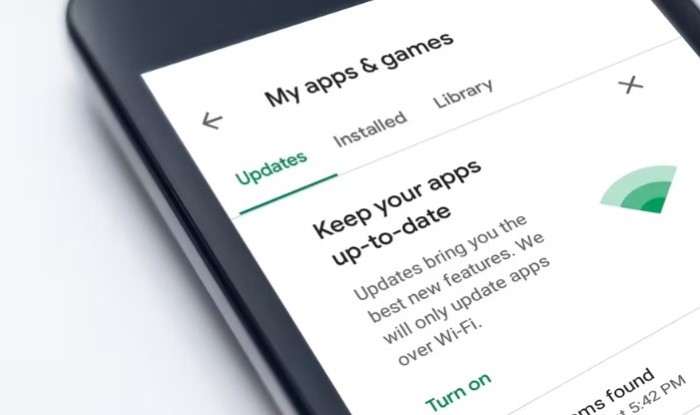
Once you’ve updated an app, you might want to ensure that it’s running the latest version.
Via the Google Play Store
To check the current version of an app:
- Open the Google Play Store.
- Search for the app in question and tap on it.
- Scroll down to the App info section, where you’ll see the current version of the app.
Compare this with the version listed on the developer’s website or changelog to ensure it’s up-to-date.
Via App Settings
You can also check the version number directly within the app’s settings:
- Open the app.
- Go to its Settings (often found in the menu).
- Scroll down to find App info or About. The current version of the app will be listed here.
What to Do When Apps Won’t Update
Occasionally, apps may fail to update properly. Here are some common reasons for update failures and how to resolve them.
Insufficient Storage Space
If your phone’s storage is full or nearly full, apps may not update. Free up some space by deleting unused apps, clearing cached data, or transferring files to an external drive or cloud storage.
Connectivity Issues
A weak or unstable internet connection can also prevent app updates. Ensure that you’re connected to a stable Wi-Fi network or have sufficient mobile data. Try restarting your phone or switching networks if the issue persists.
Play Store Cache Problems
Sometimes, the Google Play Store’s cache can cause issues with app updates. To resolve this:
- Go to Settings > Apps > Google Play Store.
- Tap Storage > Clear cache.
- Restart your device and try updating the app again.
Check for Google Play Services Updates
The Google Play Services app is essential for smooth app functioning on Android. If it’s outdated, app updates may not work properly. To update Google Play Services:
- Open the Google Play Store.
- Search for Google Play Services.
- If an update is available, you’ll see an option to update.
Related Post:
How to Take a Screenshot on Android: A Comprehensive Guide
How to Screenshot on Android: A Comprehensive Guide
How to Clear Cache on Android: A Comprehensive Guide
Keeping your apps updated on Android ensures better performance, enhanced security, and access to new features. Whether you prefer manual updates or the convenience of automatic updates, following the steps outlined in this guide will keep your apps running smoothly. Don’t overlook the importance of updating pre-installed system apps, and if you encounter any issues, troubleshooting tips will help you resolve them quickly.
By making app updates a routine part of your phone usage, you’ll protect your device from security vulnerabilities, enjoy better performance, and make the most of the apps you love.