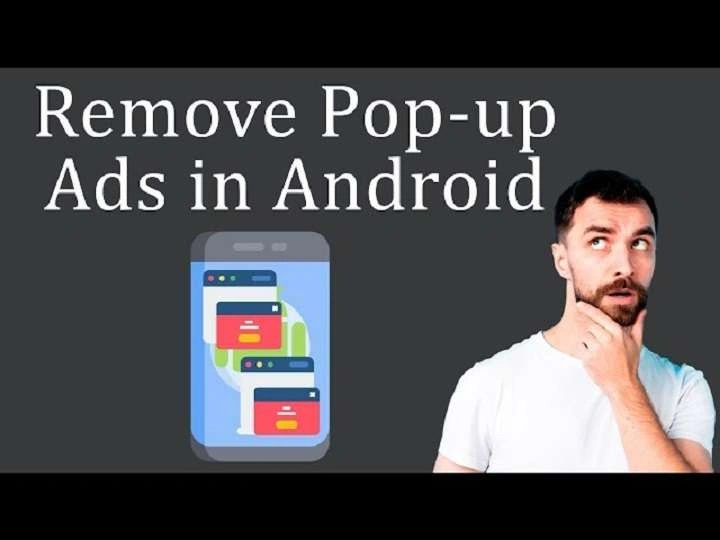Table of Contents
ToggleUnderstanding Pop-Up Ads
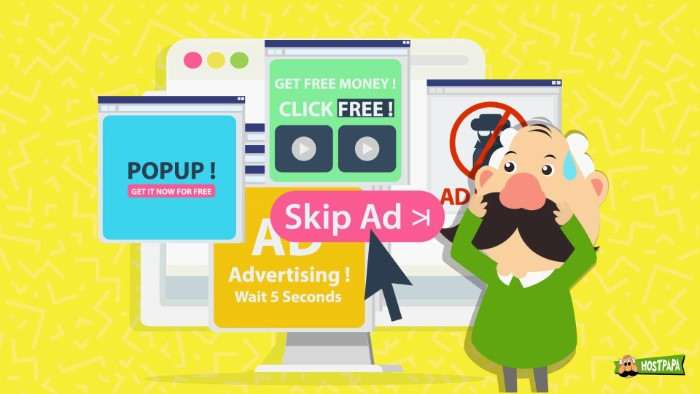
Before diving into solutions, it’s crucial to understand what pop-up ads are and why they appear on your Android device.
What Are Pop-Up Ads?
- Definition: Pop-up ads are small windows that appear over your current screen while you’re browsing the web or using an app.
- Purpose: They are designed to grab your attention and often promote products, services, or malware.
- Types: Includes traditional pop-ups, pop-unders (appear behind your browser window), and overlay ads.
Why Do Pop-Up Ads Appear?
- Adware: Some apps contain adware that generates pop-up ads.
- Malware: Malicious software can cause unwanted ads to appear.
- Websites: Certain websites are designed to show pop-ups to generate revenue.
Adjust Browser Settings
Google Chrome
Google Chrome is one of the most popular browsers on Android. Here’s how to stop pop-ups using Chrome settings:
- Open Chrome: Launch the Google Chrome app on your Android device.
- Access Settings: Tap on the three dots (menu) in the upper-right corner and select Settings.
Navigate to Site Settings:
- Scroll down and tap on Site Settings.
Pop-ups and Redirects:
- Tap on Pop-ups and redirects.
- Ensure the toggle is turned off to block pop-ups.
Ad Blockers:
- Consider installing an ad blocker extension from the Chrome Web Store.
Mozilla Firefox
For Firefox users, follow these steps to block pop-ups:
- Open Firefox: Launch the Mozilla Firefox app on your Android device.
- Access Settings: Tap on the three horizontal lines (menu) in the upper-right corner and select Settings.
Privacy and Security:
- Tap on Privacy and Security.
Block Pop-ups:
- Toggle on the Block pop-up windows option.
Microsoft Edge
If you use Microsoft Edge, here’s how to disable pop-ups:
- Open Edge: Launch the Microsoft Edge app on your Android device.
- Access Settings: Tap on the three dots (menu) in the lower-right corner and select Settings.
Privacy and Security:
- Tap on Privacy and Security.
Block Pop-ups:
- Toggle on the Block pop-ups option.
Use Ad Blocker Apps
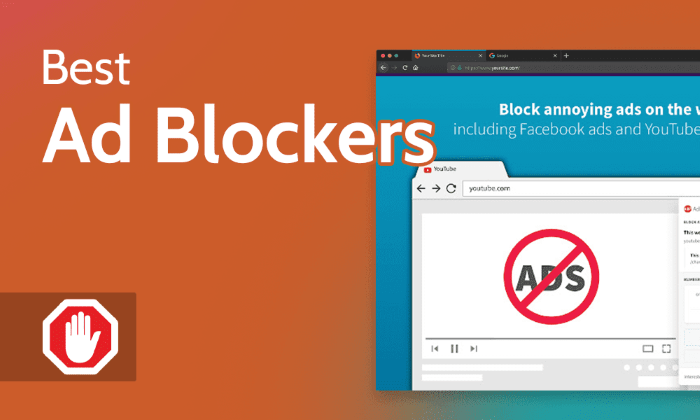
Ad blocker apps can provide a more comprehensive solution to stop pop-ups across all browsers and apps.
Recommended Ad Blocker Apps
AdGuard:
- Blocks all types of ads and has a user-friendly interface.
AdBlock Plus:
- Widely used and customizable to block specific types of ads.
uBlock Origin:
- Lightweight and efficient at blocking unwanted content.
How to Install Ad Blocker Apps
- Visit Google Play Store: Open the Google Play Store on your Android device.
- Search for Ad Blocker: Enter the name of the ad blocker app in the search bar.
- Install: Tap on Install and follow the on-screen instructions.
- Configure: Open the app and configure the settings to block pop-ups and ads.
Check and Remove Malicious Apps
Malicious or poorly designed apps can generate pop-ups and disrupt your device. Here’s how to identify and remove them:
Identifying Malicious Apps
- Unusual Behavior: Apps causing frequent pop-ups or slow performance.
- Unknown Apps: Apps you don’t remember installing.
- Permissions: Apps requesting unnecessary permissions.
Removing Malicious Apps
- Open Settings: Go to your device’s Settings.
- Navigate to Apps: Tap on Apps or Applications.
- Review Installed Apps: Look for apps that seem suspicious or unnecessary.
- Uninstall: Tap on the app and select Uninstall.
Adjust System Settings
Android devices have built-in options to help control pop-ups and manage notifications.
Disable Notifications from Apps
- Open Settings: Go to Settings on your device.
Navigate to Apps & Notifications:
- Tap on Apps & Notifications.
- Select App: Choose the app that is causing pop-ups.
Manage Notifications:
- Tap on Notifications and turn off or customize notification settings.
Restrict Background Data
Restricting background data can prevent apps from using network resources to generate pop-ups.
- Open Settings: Go to Settings on your device.
Navigate to Network & Internet:
- Tap on Network & Internet.
- Data Usage:
- Tap on Data Usage.
- Select App: Choose the app you want to restrict.
Restrict Background Data:
- Toggle on Restrict Background Data.
Use Safe Browsing Tools
Safe browsing tools can enhance your protection against malicious websites and pop-ups.
Enable Safe Browsing in Chrome
- Open Chrome: Launch the Google Chrome app.
- Access Settings: Tap on the three dots (menu) and select Settings.
- Navigate to Privacy and Security:
- Tap on Privacy and Security.
Safe Browsing:
- Tap on Safe Browsing and select Enhanced Protection.
Use Third-Party Safe Browsing Apps
Consider using third-party safe browsing apps like:
- Malwarebytes Security: Protects against malicious websites and apps.
- Norton Mobile Security: Offers comprehensive protection including safe browsing.
Factory Reset as a Last Resort
If all else fails, a factory reset can remove persistent issues but will erase all data on your device.
How to Perform a Factory Reset
- Back Up Your Data: Ensure you have a backup of all important data.
- Open Settings: Go to Settings on your device.
- Navigate to System: Tap on System.
Reset Options:
- Tap on Reset Options.
Erase All Data:
- Select Erase All Data (Factory Reset) and confirm.
Related Post:
Ultimate Guide to Android Auto Head Units: Everything You Need to Know
How to Block a Number on Android: A Comprehensive Guide
How to Clear Cookies on Android: A Comprehensive Guide
Dealing with pop-up ads on Android can be frustrating, but by using the methods outlined in this guide, you can significantly reduce or eliminate these unwanted interruptions. Whether through adjusting browser settings, using ad blocker apps, removing malicious apps, or leveraging safe browsing tools, you have various options to ensure a smoother and more enjoyable experience on your Android device.