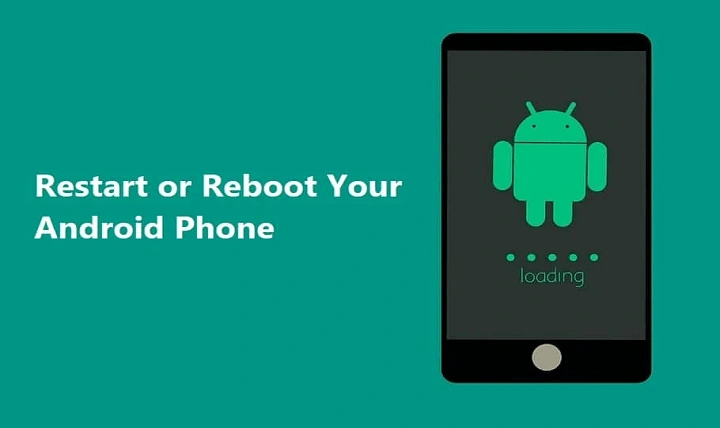Table of Contents
ToggleWhy Restarting Your Android Device is Important
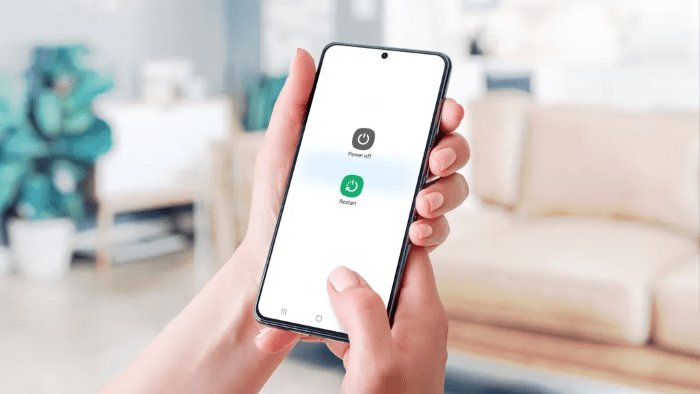
Enhancing Performance and Speed
A restart can often improve your device’s performance by closing unused apps and clearing temporary files. This is particularly helpful if your device is running slow or apps are crashing frequently.
Resolving Software Glitches and Bugs
Sometimes, software glitches or bugs can cause apps to misbehave or the system to become unstable. Restarting can help clear out any temporary software issues that might be affecting your device’s performance.
Updating System and App Changes
When you install updates for your operating system or apps, a restart is often required to apply these changes. This ensures that the updates are correctly implemented and that your device runs smoothly.
Basic Restart Methods
Using the Power Button
One of the simplest ways to restart your Android device is through the power button. Here’s how:
- Press and Hold the Power Button: Locate the power button on your device. Press and hold it for a few seconds until a menu appears on the screen.
- Select Restart: On the menu, you will usually see options like “Power off,” “Restart,” or “Reboot.” Tap “Restart” or “Reboot” to initiate the process.
- Wait for the Device to Reboot: Your device will turn off and then turn back on. This process typically takes a few minutes.
Using the Quick Settings Menu
Many Android devices allow you to restart directly from the Quick Settings menu. Here’s how:
- Swipe Down from the Top of the Screen: Pull down the notification shade to access the Quick Settings menu.
- Tap the Power Icon: Look for a power icon (usually represented by a circle with a line through it) and tap it.
- Select Restart: From the options that appear, choose “Restart” or “Reboot.”
Using the Settings Menu
For those who prefer a more detailed approach, you can restart your device from the Settings menu:
- Open the Settings App: Find and tap the Settings app on your device.
- Navigate to System: Scroll down and select “System” or “System Management” depending on your device model.
- Select Restart: Tap “Restart” or “Reboot” from the available options.
Advanced Restart Methods
Forced Restart for Unresponsive Devices
If your device is frozen or unresponsive, a forced restart might be necessary. This method varies depending on your device model:
- Press and Hold the Power Button and Volume Down Button: Simultaneously press and hold both buttons for about 10-15 seconds.
- Wait for the Device to Restart: Your device should reboot automatically. If not, you may need to try a different button combination, such as holding the power button and volume up button.
Restarting in Safe Mode
Safe Mode is useful for troubleshooting issues caused by third-party apps. To restart your device in Safe Mode:
- Press and Hold the Power Button: Hold the power button until the power menu appears.
- Tap and Hold the Power Off Option: Press and hold the “Power off” or “Shutdown” option until a prompt appears asking if you want to reboot into Safe Mode.
- Confirm Safe Mode: Tap “OK” to restart your device in Safe Mode.
Using ADB Commands for Restart
For advanced users, Android Debug Bridge (ADB) can be used to restart your device. This requires a computer with ADB installed:
- Connect Your Device to Your Computer: Use a USB cable to connect your Android device to your computer.
- Open Command Prompt or Terminal: On your computer, open Command Prompt (Windows) or Terminal (Mac/Linux).
- Enter ADB Restart Command: Type the command
adb rebootand press Enter. Your device will restart.
Troubleshooting Common Issues
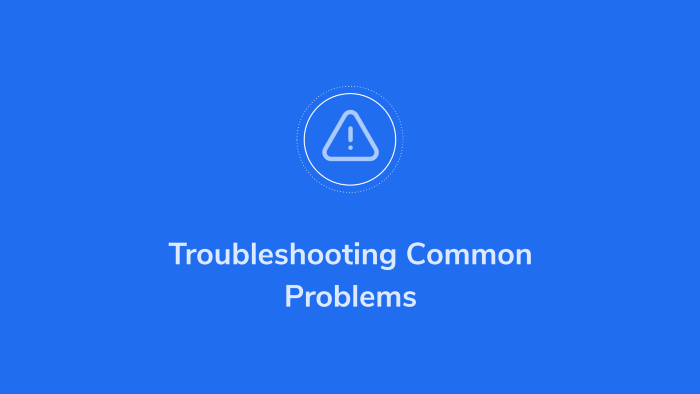
Device Not Restarting
If your device doesn’t restart or gets stuck during the reboot process:
- Charge Your Device: Ensure your device has sufficient battery power. Plug it into a charger and try restarting again.
- Check for Software Issues: There may be underlying software issues. Try restarting in Safe Mode to rule out third-party apps causing the problem.
- Perform a Hard Reset: If all else fails, you might need to perform a factory reset. Note that this will erase all data on your device, so it should be used as a last resort.
Restart Option Not Available
If the restart option is not available in the power menu:
- Update Your Device: Make sure your device is running the latest software update. Sometimes, updates can fix issues with missing options.
- Check Device Settings: Look for any device-specific settings that might be hiding the restart option.
Restarting Specific Android Devices
Different Android devices might have slightly different methods for restarting. Here’s a quick overview for popular brands:
Samsung Devices
- Press and Hold the Power Button and Volume Down Button: This will bring up the power menu.
- Select Restart: Tap the “Restart” option from the menu.
Google Pixel Devices
- Press and Hold the Power Button: Wait for the power menu to appear.
- Choose Restart: Tap “Restart” from the menu options.
OnePlus Devices
- Press and Hold the Power Button: When the power menu appears, select “Restart.”
Tips for Managing Device Restart
Schedule Automatic Restarts
Some Android devices allow you to schedule automatic restarts. This can help maintain optimal performance without manual intervention:
- Open Settings: Go to the Settings app on your device.
- Navigate to System: Look for “System” or “Device care.”
- Set Up Automatic Restart: Find the option for “Scheduled restart” or “Automatic restart” and set your preferred time.
Regular Maintenance
Regular restarts, along with routine maintenance tasks like clearing cache and updating software, can keep your device running smoothly. Consider setting a reminder to restart your device weekly or monthly.
Use Restart as a Troubleshooting Step
If you encounter persistent issues with your device, restarting is often a good first step in troubleshooting. It can resolve temporary problems and help you determine if the issue is hardware or software-related.
Related Post:
How to See WiFi Password on Android: A Comprehensive Guide to Unveiling Your Network’s Secret
Apple TV for Android: A Comprehensive Guide to Accessing Apple TV on Your Android Device
Discover the Best Podcast Apps for Android: Unleashing a World of Audio Entertainment
Restarting your Android device is a simple yet powerful tool for improving performance, resolving issues, and ensuring that updates are applied correctly. Whether you’re using basic methods like the power button or advanced techniques like ADB commands, knowing how to restart your device effectively can enhance your overall experience.
By following the methods and tips outlined in this guide, you can handle any situation where a restart is needed with confidence. Remember, regular restarts and maintenance can help keep your Android device in top shape and ensure that it continues to perform at its best.