Table of Contents
ToggleUnderstanding Password Management on Android
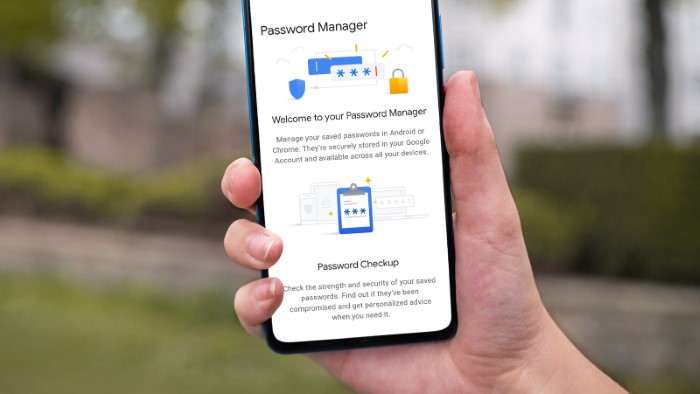
The Importance of Password Management
Password management is not just about remembering your credentials; it’s about safeguarding your personal and financial information from unauthorized access. With cyber threats on the rise, having a secure system for managing your passwords is essential. Android devices offer various built-in features and third-party apps to help you manage and retrieve your passwords safely.
Built-in Android Password Management Features
Android devices come with several built-in tools and features that assist in managing and storing passwords securely. These features include Google Password Manager and autofill services, which help you store and retrieve passwords with minimal hassle.
Using Google Password Manager
What is Google Password Manager?
Google Password Manager is a tool integrated into your Google account that helps you store and manage your passwords securely. It works across all your devices, making it easier to access your passwords whether you’re on your phone, tablet, or computer.
How to Access Google Password Manager on Android
To access Google Password Manager on your Android device, follow these steps:
- Open Settings: Go to the Settings app on your Android device.
- Navigate to Google: Scroll down and tap on “Google.”
- Select Autofill: Tap on “Autofill” to manage your saved passwords.
- Access Passwords: You’ll be redirected to the Google Password Manager interface where you can view and manage your saved passwords.
Adding and Managing Passwords in Google Password Manager
Adding a new password to Google Password Manager is straightforward:
- Open the Password Manager: Follow the steps above to access Google Password Manager.
- Add Password: Tap on the “+” icon to add a new password entry.
- Enter Details: Fill in the website, username, and password fields.
- Save: Tap “Save” to store your new password securely.
Using Autofill Services
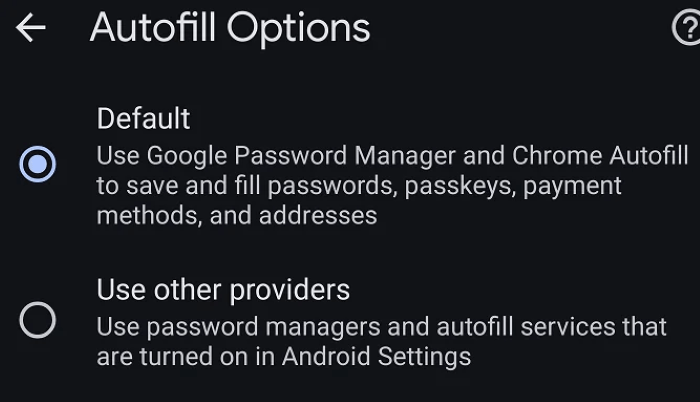
What is Autofill?
Autofill is a feature that automatically fills in your saved passwords and personal information on websites and apps. It streamlines the login process and ensures that your credentials are entered accurately.
Setting Up Autofill on Your Android Device
To enable and set up Autofill:
- Open Settings: Go to the Settings app.
- Navigate to System: Scroll down and select “System.”
- Tap on Languages & Input: Choose “Languages & Input” and then “Advanced.”
- Select Autofill Service: Tap on “Autofill Service” and choose your preferred service (Google Password Manager or a third-party app).
Using Autofill to Log In
When you visit a login page, Autofill will automatically suggest the saved credentials for that site. Simply select the suggested password to log in without manually entering your details.
Using Third-Party Password Managers
Overview of Third-Party Password Managers
While Google Password Manager and Autofill services offer robust password management features, third-party apps provide additional functionalities such as advanced security features, cross-platform support, and secure sharing options. Popular third-party password managers include LastPass, 1Password, and Dashlane.
Choosing a Password Manager
When selecting a third-party password manager, consider factors such as:
- Security Features: Look for features like encryption, two-factor authentication, and secure password sharing.
- User Interface: Choose a password manager with an intuitive and user-friendly interface.
- Compatibility: Ensure the app is compatible with your Android device and other platforms you use.
Setting Up a Third-Party Password Manager
- Download the App: Visit the Google Play Store and download your chosen password manager.
- Create an Account: Open the app and follow the prompts to create a new account.
- Import Passwords: Many password managers offer an import feature that allows you to transfer saved passwords from other services.
- Add New Passwords: Manually enter any new passwords or let the app capture them as you log in to various sites.
Using a Third-Party Password Manager
Once set up, use the password manager to:
- Access Saved Passwords: Open the app to view and manage your stored credentials.
- Autofill Passwords: Enable Autofill in the app’s settings to fill in passwords automatically.
Recovering Lost or Forgotten Passwords

Using Google Account Recovery
If you’ve forgotten a password associated with your Google account:
- Visit Google Account Recovery: Go to the Google Account Recovery page.
- Enter Your Email: Provide the email address associated with your Google account.
- Follow Instructions: Follow the on-screen instructions to reset your password using the recovery options provided.
Recovering Passwords from Third-Party Password Managers
Most third-party password managers have built-in recovery options:
- Visit the App’s Website: Go to the official website of your password manager.
- Use the Recovery Feature: Follow the instructions to recover or reset your master password.
- Verify Your Identity: You may need to verify your identity through email or SMS.
Best Practices for Password Management
Creating Strong Passwords
A strong password is crucial for securing your accounts. Use a combination of:
- Upper and Lowercase Letters: Mix different cases for added complexity.
- Numbers and Symbols: Include numbers and special characters to enhance security.
- Length: Aim for at least 12 characters for a strong password.
Using Two-Factor Authentication
Two-factor authentication (2FA) adds an extra layer of security by requiring a second form of verification, such as a code sent to your phone. Enable 2FA for all accounts that offer it.
Regularly Updating Passwords
Change your passwords regularly to reduce the risk of unauthorized access. Update passwords for critical accounts such as banking and email at least every few months.
Related Post:
How to Play Android Games on PC
How to Turn Off Safe Mode on Your Android Device
Finding and managing passwords on your Android device doesn’t have to be a challenging task. With built-in features like Google Password Manager and Autofill services, as well as third-party password managers, you can efficiently keep track of your credentials and enhance your digital security. By following best practices and utilizing the tools available, you can navigate your digital world with confidence, knowing that your passwords are secure and easily accessible.


