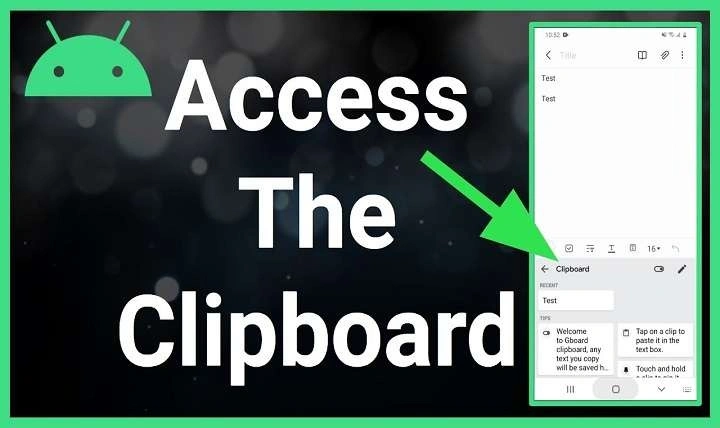Table of Contents
ToggleUnderstanding the Clipboard Feature on Android Phones
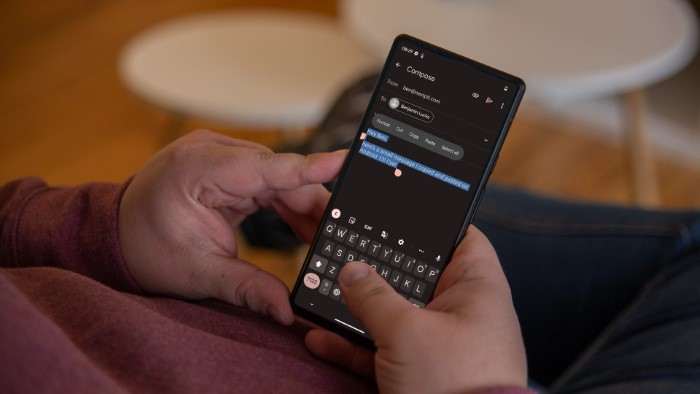
The clipboard is a temporary storage area used to hold data that you’ve copied or cut from one location so you can paste it somewhere else. On Android devices, this feature is built into the operating system, and while it might seem basic, understanding its full potential can make a significant difference in how you interact with your phone.
What Is a Clipboard?
At its core, a clipboard is a virtual space in your device’s memory where copied data is temporarily stored. When you copy text, images, or other types of data, it is placed onto the clipboard. You can then paste this data into another application or document. This functionality is essential for tasks that involve moving or duplicating content.
The Basic Clipboard Functions
The clipboard feature on Android phones is typically straightforward. Here’s a quick rundown of its primary functions:
- Copy: Allows you to duplicate text or data and place it on the clipboard.
- Cut: Removes the text or data from its original location and places it on the clipboard.
- Paste: Inserts the clipboard’s content into a new location.
These functions are integral to everyday phone use, whether you’re composing messages, editing documents, or organizing information.
How to Use the Clipboard on Your Android Phone
Using the clipboard on your Android phone is intuitive once you understand the basic steps. Here’s how you can effectively utilize it in various scenarios:
Copying and Pasting Text
- Select the Text: Tap and hold the text you want to copy. Adjust the selection handles if needed to include the entire text.
- Copy: Once the text is selected, tap “Copy” from the context menu that appears.
- Paste: Navigate to the location where you want to paste the text. Tap and hold the text field, then select “Paste” from the menu.
Copying and Pasting Images
- Select the Image: Tap and hold the image until a menu appears.
- Copy: Choose “Copy” or “Copy image” from the options provided.
- Paste: Open the app or document where you want to paste the image. Tap and hold the text field or image area, then select “Paste.”
Managing Clipboard History
Android phones generally have a basic clipboard that only holds the most recent item copied. However, some devices and apps offer advanced clipboard management features.
- View Clipboard History: On certain Android versions, you can view clipboard history by tapping on the clipboard icon in the keyboard or through the system settings.
- Clear Clipboard: To clear the clipboard, you can use the “Clear” option if available, or restart your device.
Advanced Clipboard Features
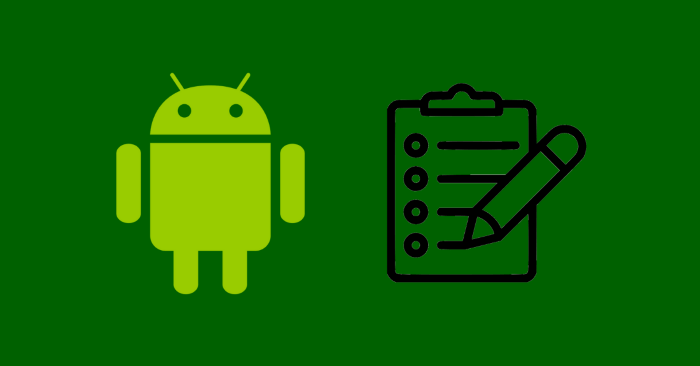
While the basic clipboard functions are useful, exploring advanced features can unlock even more potential for productivity and convenience.
Using Clipboard Managers
Clipboard managers are third-party apps designed to enhance the functionality of your device’s clipboard. These apps offer features like:
- Clipboard History: Save multiple clipboard items and access them as needed.
- Search Functionality: Quickly find specific items from your clipboard history.
- Synchronization: Sync clipboard data across multiple devices.
Popular clipboard manager apps include Clipboard Manager, Clipper, and Gboard (Google’s keyboard app with clipboard functionality).
Customizing Clipboard Settings
Some Android phones allow customization of clipboard settings to better suit your needs. These settings can include:
- Clipboard Size: Adjust how much data the clipboard can hold.
- Notification Preferences: Enable or disable notifications related to clipboard actions.
To customize these settings, navigate to your phone’s settings menu and look for clipboard or keyboard settings.
Tips and Tricks for Maximizing Clipboard Efficiency
To get the most out of your clipboard, consider the following tips and tricks:
Use Keyboard Shortcuts
Many Android keyboards support shortcuts for clipboard actions. For example, you can quickly access clipboard history or paste content using dedicated buttons or gestures.
Enable Clipboard Notifications
If your device supports it, enabling clipboard notifications can help you keep track of copied content and quickly access recent items.
Regularly Clear Clipboard Data
For privacy and security reasons, it’s a good practice to regularly clear your clipboard data, especially if you’ve copied sensitive information.
Integrate Clipboard with Productivity Apps
Consider using productivity apps that integrate with the clipboard, such as note-taking or task management apps. This integration can streamline your workflow and enhance efficiency.
Common Issues with the Clipboard and Their Solutions
While the clipboard is generally reliable, you may encounter some issues from time to time. Here are common problems and their solutions:
Clipboard Not Working
- Restart Your Phone: Sometimes a simple restart can resolve clipboard issues.
- Check for Updates: Ensure your phone’s operating system and apps are up to date.
- Clear Cache: Clear the cache of the app you’re using if the clipboard isn’t functioning correctly.
Clipboard Data Lost
- Use Clipboard Manager: To avoid losing clipboard data, use a clipboard manager app that saves multiple items.
- Check App Settings: Some apps have their own clipboard settings. Make sure they are configured correctly.
Related Post:
How to Reset Network Settings on Android
Can You Use an Apple Watch with Android?
Understanding and Managing Pop-Ups on Android Devices
Mastering the clipboard on your Android phone can greatly enhance your productivity and streamline your daily tasks. By understanding the basic functions, exploring advanced features, and utilizing tips and tricks, you can make the most out of this essential tool. Whether you’re managing text, images, or data, the clipboard is a powerful ally in navigating your digital life with efficiency and ease. Embrace these insights, and watch how your phone usage transforms with improved convenience and effectiveness.