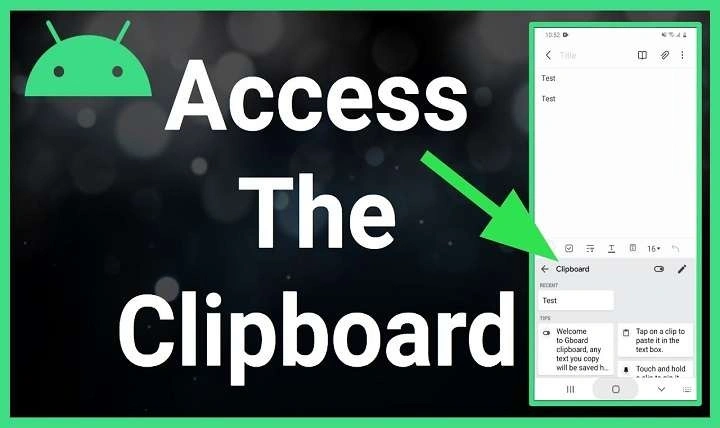In this article, we’ll take you through the process of accessing the clipboard on Android. We will also explain how to manage clipboard history, clear the clipboard, and use third-party clipboard managers to enhance your experience.
Table of Contents
ToggleWhat is the Clipboard on Android?
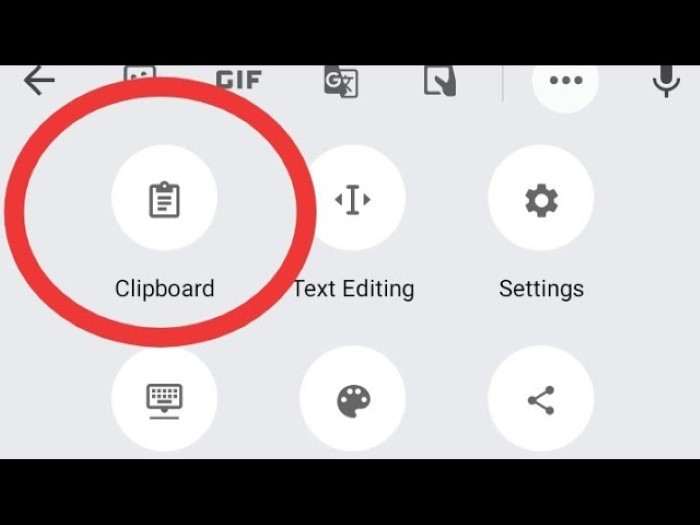
Before diving into the steps of accessing the clipboard on Android, it’s essential to understand what the clipboard is and why it’s useful.
The clipboard is a temporary storage system that holds text or images that you’ve copied or cut. Whether you’re copying a URL, a piece of text, or even an image, it gets stored in the clipboard until you paste it somewhere else. However, the clipboard on most Android devices can only hold one item at a time unless you’re using a specialized clipboard manager.
How to Copy and Paste on Android
Before accessing the clipboard, you need to know the basic functions of copying and pasting text. Here’s a step-by-step guide:
Copying Text on Android
- Select the Text: Tap and hold the text you want to copy. After a few seconds, you’ll see two markers at the ends of the highlighted text. Drag these markers to select the specific text you want.
- Copy the Text: Once the text is selected, a small menu will pop up with several options. Tap on the “Copy” button to save the selected text to the clipboard.
Pasting Text on Android
- Go to the Destination: Open the app or document where you want to paste the copied text.
- Tap and Hold: Tap and hold the area where you want to paste the text until a menu appears.
- Paste the Text: Tap the “Paste” option from the menu, and your copied text will be inserted at the selected spot.
Cutting Text on Android
If you want to remove the text from its current location and paste it somewhere else, use the “Cut” function:
- Select the Text: Highlight the text just as you would when copying it.
- Cut the Text: Tap the “Cut” option from the menu. This removes the selected text from its original location and places it in the clipboard for pasting.
Accessing Clipboard Using Gboard (Google Keyboard)
Gboard, the default keyboard on most Android devices, has a built-in clipboard manager that allows you to view and manage your clipboard history. Here’s how to use it:
- Open Any App that Allows Text Input: This can be a messaging app, a note-taking app, or even your browser.
- Launch Gboard: If Gboard is your default keyboard, it will appear automatically. If not, tap the keyboard icon to switch to Gboard.
- Access the Clipboard Icon: On the top toolbar of the keyboard, you’ll see several icons, including a clipboard. If you don’t see it, tap the three dots icon (
⋮) and select “Clipboard.” - View Clipboard Contents: Once you tap the clipboard icon, you will see a list of recently copied items. You can tap on any of these items to paste them directly into the text field.
Accessing Clipboard on Samsung Devices
Samsung devices come with their own built-in keyboard, which also includes a clipboard manager. Here’s how to access it:
- Open Any Text-Input App: This could be a messaging app, email, or notes.
- Launch the Samsung Keyboard: Ensure the Samsung Keyboard is active. If you’re using a different keyboard, switch to Samsung Keyboard.
- Access the Clipboard: Tap the three horizontal dots (
⋮) on the top-right corner of the keyboard. Then, tap “Clipboard” to view the clipboard history. - Select an Item to Paste: Tap on any item in the clipboard to paste it into the text field.
Accessing Clipboard Using Microsoft SwiftKey
If you’re using the Microsoft SwiftKey keyboard, accessing the clipboard is slightly different but just as simple:
- Open a Text-Input Field: Go to any app that allows you to type.
- Open the SwiftKey Keyboard: Ensure that the SwiftKey keyboard is selected.
- Access the Clipboard Feature: Tap on the clipboard icon on the top bar of the keyboard. If you don’t see it, tap the menu (
⋮) icon, and then select “Clipboard.” - View and Manage Clipboard History: You can view your recent clipboard items and tap on them to paste them into the current text field.
Using a Third-Party Clipboard Manager App
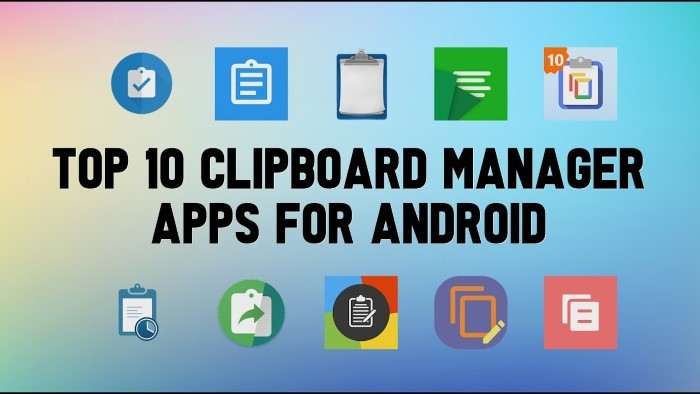
If you want more advanced features like saving multiple items or managing clipboard history over time, you can download a third-party clipboard manager app. Some popular options include:
- Clip Stack
- Clipboard Manager
- Clipo
These apps provide extended clipboard features, such as pinning copied items, saving clipboard history permanently, and even synchronizing across devices.
How to Use a Third-Party Clipboard Manager
- Download the App: Go to the Google Play Store, search for one of the clipboard managers listed above, and download the app.
- Set Up the App: Follow the in-app instructions to set up the clipboard manager. These apps usually require permission to access the clipboard.
- Access and Manage Clipboard History: Open the app to view all the copied items, pin important ones, and delete unwanted content.
How to Clear Clipboard on Android
Over time, your clipboard can fill up with unnecessary content, so it’s a good idea to clear it out occasionally. The method for clearing the clipboard varies depending on your device and keyboard.
Clearing Clipboard on Gboard
- Open Gboard and Go to Clipboard: Open a text-input field and launch the Gboard keyboard. Tap the clipboard icon.
- Clear Individual Items: Tap and hold an item in the clipboard history and select “Delete” from the pop-up menu.
- Clear Entire Clipboard: In the clipboard section, you may see an option that says “Clear all.” Tap this to delete everything in the clipboard.
Clearing Clipboard on Samsung Keyboard
- Open Samsung Keyboard and Go to Clipboard: Open any app that allows text input and launch the Samsung Keyboard. Tap the clipboard icon.
- Delete Clipboard Items: You can tap and hold any item in the clipboard history to delete it, or tap “Clear all” to remove everything.
Clearing Clipboard with SwiftKey
- Access SwiftKey’s Clipboard: Open the keyboard in a text-input field and tap the clipboard icon.
- Remove Clipboard Items: Tap and hold an item to delete it or tap “Clear all” to remove all the contents.
Clipboard History and Expiration
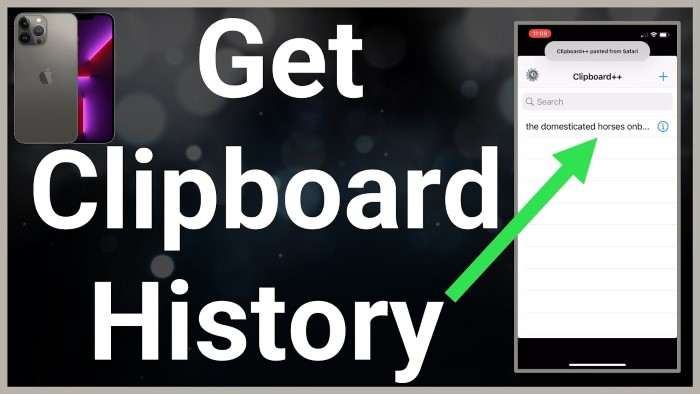
By default, most Android devices only retain the last item copied to the clipboard. This means that once you copy a new item, the previous item is overwritten. However, some keyboards, like Gboard and Samsung Keyboard, offer a clipboard history feature, which stores multiple copied items.
Expiration of Clipboard Items
Keep in mind that clipboard items are not stored indefinitely. For instance, Gboard only keeps clipboard items for an hour unless you pin them. If you want to save an item permanently, you can pin it by tapping and holding the item and selecting “Pin.”
Using Clipboard in Apps with Clipboard History
Some apps, like WhatsApp and Google Docs, also maintain a clipboard history, allowing you to paste previously copied items. However, these features are usually limited to the app itself and don’t interact with the system-wide clipboard.
Best Practices for Using Clipboard on Android
Using the clipboard efficiently can save time and effort, especially when multitasking. Here are some tips for getting the most out of your Android clipboard:
- Use Clipboard Managers for Productivity: If you copy and paste frequently, consider using a clipboard manager to save multiple items and access them easily.
- Pin Important Items: If you’re using Gboard or another keyboard with a clipboard history feature, pin important clipboard items that you may need later.
- Clear the Clipboard Regularly: To avoid clutter and potential privacy concerns, clear your clipboard regularly, especially if you handle sensitive information.
Related Post:
How to Change Voicemail on Android: A Comprehensive Guide
A Comprehensive Guide to Downloading and Using the Temu App on Android
How to Seamlessly Transfer Photos from Android to iPhone: A Comprehensive Guide
Accessing and managing the clipboard on Android is a simple yet powerful feature that enhances multitasking and productivity. Whether you’re using the default keyboard or a third-party app, you can easily copy, paste, and store multiple items for later use. With the help of clipboard managers, you can even take control of your clipboard history and ensure that important content is always at your fingertips.
By following the tips and methods outlined in this guide, you can optimize your use of the Android clipboard and make the most of this often-overlooked tool.