Table of Contents
ToggleUnderstanding Android Viruses

What Is a Virus?
A virus is a type of malicious software designed to replicate itself and spread to other devices. Once a virus infects a device, it can cause various issues, including performance degradation, unauthorized access to personal information, and even complete device failure. Unlike other malware, viruses require a host to spread.
How Android Devices Get Infected
Android devices can become infected with viruses through several means:
- Malicious Apps: Downloading apps from untrusted sources or third-party app stores.
- Phishing Scams: Clicking on suspicious links in emails or text messages.
- Malicious Websites: Visiting websites with harmful code or deceptive pop-ups.
- Unsecured Networks: Connecting to unsecured Wi-Fi networks.
Identifying a Virus on Your Android Device
Symptoms of a Virus Infection
Before you begin the removal process, it’s important to recognize the signs of a virus infection:
- Slow Performance: Your device may become sluggish, and apps may take longer to open.
- Unusual Pop-ups: Frequent and unsolicited pop-ups or ads.
- Battery Drain: A significant decrease in battery life without apparent reasons.
- Increased Data Usage: Unexpected spikes in data consumption.
- Unfamiliar Apps: Apps that you don’t remember installing or that seem suspicious.
Using Antivirus Software to Scan Your Device
One of the most effective ways to identify and remove viruses is by using antivirus software. Here’s how:
- Choose a Reliable Antivirus App: Look for well-reviewed apps from reputable developers, such as Avast, Bitdefender, or Norton.
- Install and Update the App: Download the app from the Google Play Store and ensure it’s updated with the latest virus definitions.
- Run a Full Scan: Launch the antivirus app and perform a comprehensive scan of your device. Follow the app’s instructions to remove any detected threats.
Steps to Remove a Virus from Your Android Device
Safe Mode for Virus Removal
Safe Mode is a diagnostic mode that starts your device with only the essential system applications running. This can help you determine if a third-party app is causing the issue.
- Enter Safe Mode: To enter Safe Mode, press and hold the Power button until the Power Off option appears. Then, press and hold the Power Off option until a prompt to reboot in Safe Mode appears.
- Uninstall Suspicious Apps: In Safe Mode, navigate to Settings > Apps. Identify and uninstall any suspicious or unfamiliar apps.
Manual Removal of Malicious Apps
If you prefer not to use antivirus software, you can manually remove malicious apps:
- Go to Settings: Open the Settings app on your device.
- Navigate to Apps: Select Apps or Application Manager.
- Identify and Uninstall: Look for apps you don’t recognize or that have been recently installed. Tap on the app and select Uninstall.
Clearing Cache and Data
Sometimes, clearing the cache and data of affected apps can help remove malicious code:
- Go to Settings: Open the Settings app on your device.
- Select Apps: Navigate to Apps or Application Manager.
- Clear Cache and Data: Choose the app in question, then select Storage. Tap on Clear Cache and Clear Data.
Factory Reset
As a last resort, performing a factory reset can remove all data and restore your device to its original settings:
- Backup Your Data: Ensure that all important data is backed up to a secure location.
- Perform the Reset: Go to Settings > System > Reset > Factory Data Reset. Follow the prompts to complete the reset.
Preventing Future Virus Infections
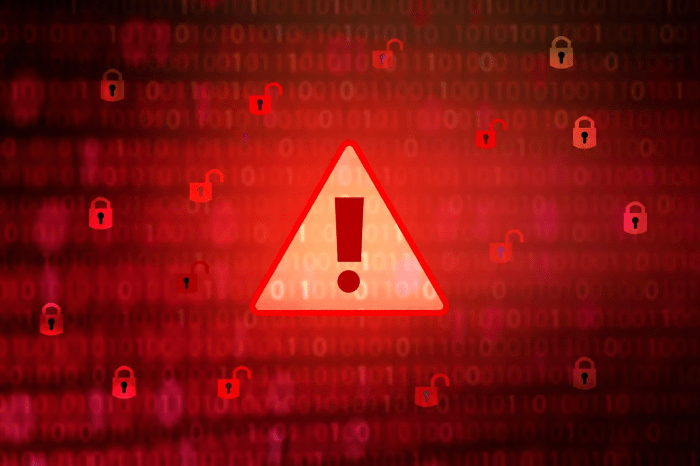
Keep Your Device Updated
Regular updates are essential for keeping your device secure:
- Update Your OS: Go to Settings > System > Software Update to check for and install updates.
- Update Apps: Keep your apps updated by visiting the Google Play Store and updating any available apps.
Download Apps from Trusted Sources
To avoid malware, only download apps from the Google Play Store or other reputable sources. Check app permissions and reviews before installation.
Use a Reputable Antivirus App
Having a reliable antivirus app installed on your device can provide ongoing protection and real-time scanning.
Avoid Suspicious Links and Attachments
Be cautious of clicking on links in emails or text messages from unknown sources. Avoid downloading attachments or files from untrusted sources.
Secure Your Network
Use secure, encrypted Wi-Fi networks and avoid connecting to public or unsecured Wi-Fi.
Troubleshooting Common Issues
If Your Device Is Still Slow
If your device remains sluggish after following the above steps:
- Check for Background Apps: Ensure that no apps are running in the background that could be consuming resources.
- Free Up Storage: Delete unnecessary files or apps to free up storage space.
If Antivirus Software Fails to Remove the Virus
If your antivirus software cannot remove the virus:
- Update Virus Definitions: Ensure the antivirus app is updated with the latest virus definitions.
- Seek Professional Help: If the issue persists, consider consulting a professional or visiting a service center.
If You Can’t Access Safe Mode
If you are unable to access Safe Mode:
- Try Alternative Methods: Some devices have different methods for entering Safe Mode. Refer to your device’s user manual for specific instructions.
Related Post:
Seamless Data Transfer: How to Transfer Data from Android to iPhone After Setup
How to Delete Your Facebook Account on Android: A Comprehensive Guide
The Ultimate Guide to the Best Music Players for Android: Discover Your Perfect Soundtrack
Removing a virus from an Android device requires a combination of careful identification, effective removal techniques, and preventive measures. By understanding how viruses infect your device, recognizing symptoms, and following the outlined steps, you can effectively safeguard your Android device from future infections. Regular updates, cautious downloading practices, and the use of reputable antivirus software are key to maintaining a secure and healthy device. Stay vigilant, and keep your digital life safe from malicious threats.


