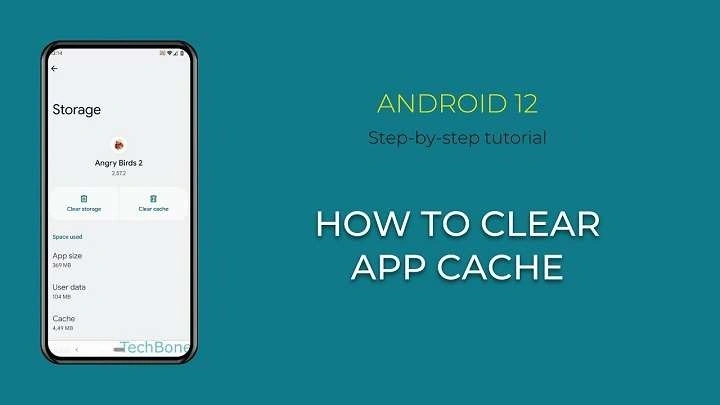Table of Contents
ToggleUnderstanding Cache and Its Importance

What is Cache?
Cache is a temporary storage area that holds data to speed up access to frequently used information. On Android devices, cache stores elements like app data, web pages, images, and other files that applications and the system frequently use. This temporary storage helps apps load faster and reduces the need for repetitive data retrieval from the internet or storage.
Types of Cache
There are two main types of cache on Android devices:
- App Cache: Stored by individual applications, including images, scripts, and other data that apps need to function efficiently.
- System Cache: Maintained by the Android operating system to enhance overall system performance and speed up device operations.
Why Clearing Cache is Beneficial
Improving Performance
Over time, cached data can accumulate and take up significant storage space, which can slow down your device. By clearing cache, you can free up space and potentially speed up your phone’s performance. This is particularly useful for apps that have become sluggish or unresponsive.
Fixing App Issues
Cached data can sometimes become corrupted, leading to app crashes or other malfunctions. Clearing the cache can resolve these issues by removing the corrupted files and forcing the app to rebuild them from scratch.
Enhancing Privacy
Cache may contain sensitive data, such as login credentials and browsing history. Regularly clearing your cache can help protect your privacy by ensuring that this information does not remain accessible to unauthorized users.
How to Clear Cache on Android: A Step-by-Step Guide
Clearing Cache for Individual Apps
- Open Settings: Navigate to your device’s settings by tapping the gear icon on your home screen or app drawer.
- Select Apps: Scroll down and tap on “Apps” or “Applications,” depending on your device.
- Choose the App: Find and select the app for which you want to clear the cache.
- Clear Cache: Tap on “Storage” and then “Clear Cache.” This will remove the temporary files associated with that app without deleting any personal data.
Clearing System Cache
Using Recovery Mode
- Turn Off Your Device: Power off your Android phone.
- Enter Recovery Mode: Press and hold the volume up button and the power button simultaneously until the recovery menu appears.
- Navigate to Wipe Cache Partition: Use the volume buttons to scroll to “Wipe Cache Partition” and confirm with the power button.
- Restart Your Device: Once the cache is cleared, select “Reboot System Now” to restart your phone.
Using Android Settings (For newer Android versions)
- Open Settings: Go to your device’s settings.
- Select Storage: Tap on “Storage” or “Device Care.”
- Tap on Cached Data: Find and tap on “Cached Data” or a similar option.
- Clear Cache: Confirm to clear the system cache.
Clearing Cache in Popular Apps

Google Chrome
- Open Chrome: Launch the Google Chrome app.
- Access Settings: Tap on the three dots in the upper right corner and select “Settings.”
- Navigate to Privacy: Scroll down and tap on “Privacy.”
- Clear Browsing Data: Tap on “Clear Browsing Data,” select “Cached Images and Files,” and confirm.
- Open Facebook: Launch the Facebook app.
- Go to Settings: Tap on the three horizontal lines and select “Settings & Privacy,” then “Settings.”
- Clear Cache: Scroll down to “Browser” and tap on “Clear Data.”
- Open Instagram: Launch the Instagram app.
- Access Settings: Tap on your profile icon, then the three lines in the top right corner, and select “Settings.”
- Clear Cache: Go to “Security,” tap on “Clear Search History,” and confirm.
Automated Cache Management
Using Built-in Device Features
Some Android devices come with built-in features for managing cache. These tools can automatically clean up cached data and optimize performance.
- Open Settings: Navigate to your device’s settings.
- Select Storage: Tap on “Storage” or “Device Care.”
- Use Optimization Tools: Look for options like “Clean Now” or “Optimize” to automatically clear cache and other temporary files.
Using Third-Party Apps
There are several third-party apps available on the Google Play Store designed to help you manage and clear cache more efficiently.
- CCleaner: This popular app cleans cache, temporary files, and even residual files left by uninstalled apps.
- SD Maid: SD Maid offers comprehensive cleaning tools to clear cache, system logs, and unused files.
- Clean Master: Clean Master provides cache clearing, junk file removal, and performance optimization features.
Tips for Managing Cache Effectively
Regular Maintenance
Regularly clearing cache can help maintain your device’s performance. Aim to clear cache every few weeks or when you notice slowdowns or app issues.
Use Cache Wisely
While clearing cache can be beneficial, it’s also important to remember that cache helps apps run smoothly. Avoid clearing cache too frequently, as it can lead to increased load times for apps.
Monitor Storage Usage
Keep an eye on your device’s storage usage to ensure you’re not running out of space. Regularly check for large cached files and clear them as needed.
Related Post:
Discover the Best Android Music Players for an Unmatched Listening Experience
Can You FaceTime on Android? Exploring Alternatives and Solutions
How to Find Hidden Apps on Android: A Comprehensive Guide to Uncovering Those Elusive Applications
Clearing cache on your Android device is a simple yet effective way to boost performance, resolve app issues, and enhance privacy. By understanding the role of cache and following the steps outlined in this guide, you can keep your device running smoothly and efficiently. Whether you choose to clear cache for individual apps, use recovery mode, or rely on automated tools, maintaining your device’s cache is an essential part of smartphone upkeep.