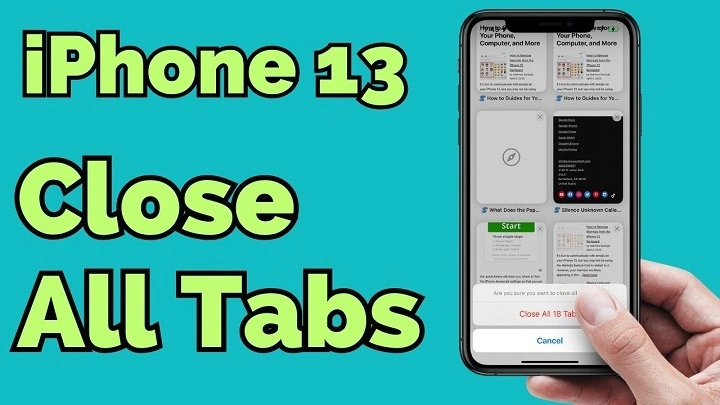In this guide, we’ll walk you through the various methods you can use to close apps on your iPhone 13. Whether you’re a new iPhone user or simply looking to refresh your memory, we’ve got you covered.
Why Close Apps on iPhone 13?
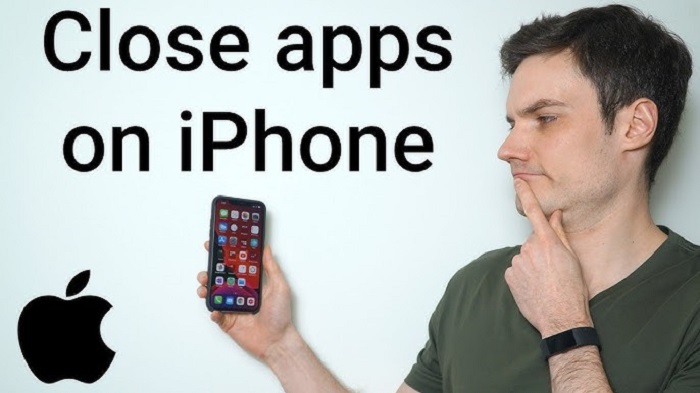
Closing apps on your iPhone 13 can help improve performance and battery life. When you close an app, it stops running in the background, freeing up resources and reducing battery drain. Additionally, closing apps can help protect your privacy by preventing them from accessing your location or sending notifications.
Method 1: Using the App Switcher
- Access the App Switcher: On older iPhone models, double-click the Home button. On iPhone 13, swipe up from the bottom of the screen and pause in the middle of the screen until the App Switcher appears.
- Navigate the App Switcher: Swipe left or right to find the app you want to close.
- Close the App: Swipe the app up towards the top of the screen. This action will close the app and remove it from the App Switcher.
- Exit the App Switcher: To exit the App Switcher, swipe down from the top of the screen or press the Home button (if your iPhone has one).
Method 2: Using Settings
- Open Settings: Tap on the Settings app on your iPhone 13.
- Navigate to the Apps Section: Scroll down and tap on “General,” then tap on “iPhone Storage.”
- Select the App: Tap on the app you want to close.
- Offload or Delete the App: You can choose to offload the app, which removes the app but keeps its data, or delete the app, which removes both the app and its data.
Method 3: Using Siri
- Activate Siri: Press and hold the side button or say “Hey Siri” to activate Siri.
- Close the App: Say “Close [app name].” Siri will confirm and close the app for you.
Method 4: Using the Home Screen
- Access the Home Screen: Press the Home button or swipe up from the bottom of the screen to access the Home Screen.
- Enter Jiggle Mode: Tap and hold on any app icon until the icons start jiggling.
- Close the App: Tap on the minus (-) button on the app you want to close. Confirm if prompted.
- Exit Jiggle Mode: Press the Home button or swipe up from the bottom of the screen to exit Jiggle mode.
Tips for Efficiently Closing Apps
- Regularly Close Unused Apps: Closing apps you’re not using can help improve performance and battery life.
- Check Battery Usage: Use the Battery section in Settings to identify apps that consume a lot of battery and consider closing them when not in use.
- Update Apps: Keeping your apps up to date can help improve their performance and reduce the need to close them frequently.
Closing apps on your iPhone 13 is a simple process that can help improve performance and battery life. Whether you prefer using the App Switcher, Settings, Siri, or the Home Screen, you now have the knowledge to efficiently close apps on your device.